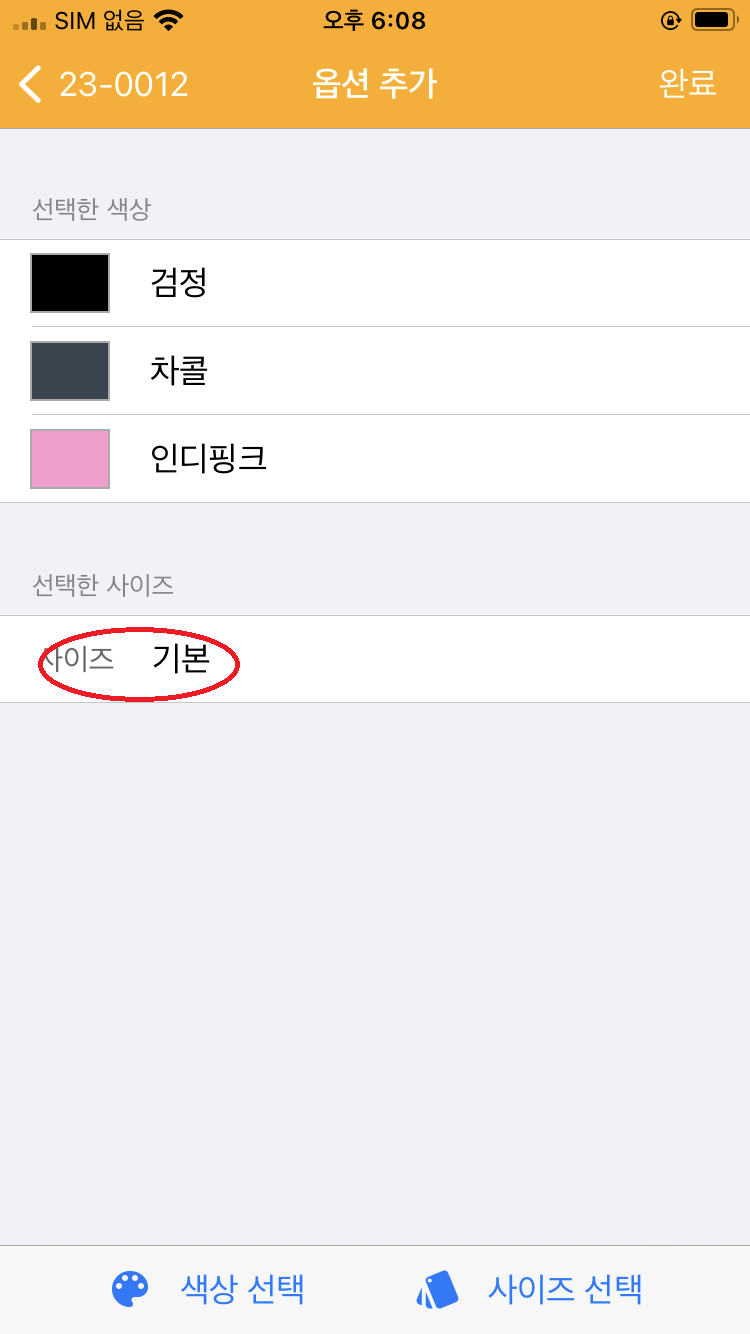도매에서 발행한 영수증을 소매에서 카톡으로 받아볼 수도 있지만 앱으로 직접 볼 수도 있습니다.
- 앱 다운받기 : (보기)
먼저 “샵플거래내역” 앱을 다운받고 소매로 가입합니다.



- 소매 사장님 핸드폰 번호로 가입해주세요
- (주의) 도매에서 사장님 핸드폰 번호로 영수증을 발행했어야 합니다. 아니라면 도매에 앞으로는 사장님 번호로 발행해달라고 요청하세요.

- 가입시 도소매를 물어보면 반드시 “소매” 가입해주세요.

- 도매에서 사장님 폰 번호로 발행했다면 영수증이 보여야 합니다.
- “달력” 버튼이나 화살표 버튼으로 원하는 날짜로 이동할 수 있습니다.



- 고객별 검색으로 특정 도매와의 거래 전체를 보실 수 있습니다.
- 부가세 발행을 위해 월별 거래액 합계를 보실 수 있습니다.

- 영수증을 눌러서 시간, 금액, 미송, 상품 사진 등을 확인하실 수 있습니다.


- 내 상태가 “소매”로 되어 있는지 확인해주세요.